Sometime ago I wrote elsewhere about the internet go-slow experienced after installing McAfee Security Centre. Things did improve but I still find that when it's scanning everything slows still and that seems to take an age to complete. I guess I could schedule that for another time but I'm not inclined to leave the computer running all night so, when it's on it's on because I want to use it. I have also got fed up with being greeted every day with the Big Brother messages that I am not protected just because I don't use their spamkiller or privacy tools. I finally decided to get rid of it completely and have installed the free Avast! software which doesn't seem to interfere with my activity anything like as much. SpamButcher continues to do a good job with spam which has risen to several hundred a day and Thunderbird spots what it does let through.
On the very first scan Avast! found Win32:small-AMI, a trojan, lurking in some music software I'd had for a year. That was very satisfying (and might explain the hefty spam). Windows own firewall seems to do its job so thanks for the ride McAfee but, for now, it's farewell and here's to decent speed surfing again.
14 January 2007
Even smarter photo albums
Something lots of people ask about and which I have wanted to do better for a long time is an on-line photo album. Serif has a reasonable tool in their PhotoPlus package but it's looking dated now and is difficult to edit. I tried a variety of others produced by a search but none was either smart or simple enough and for my own galleries and a huge gallery I made for a photographer friend I resorted to doing it all page by page! Then CoffeeCup came along with quite a nice tool which also has some fun features. It's not free, though, and still can appear a little gimmicky. Now I've found JAlbum's excellent software and it seems to answer all my prayers. And it's free! It's been around for years but the latest version is much improved. I'll add a link to a sample as soon as I publish one.
I have also promoted both Frappr and Google-Picasa in various publications. These still have the advantage of being stunningly simple and ideal for those who have no idea about how to upload to or access web space but I'll be using JAlbum from now until something else comes along.
I have also promoted both Frappr and Google-Picasa in various publications. These still have the advantage of being stunningly simple and ideal for those who have no idea about how to upload to or access web space but I'll be using JAlbum from now until something else comes along.
10 January 2007
IE7: where have all my toolbars gone?
Microsoft's Internet Explorer 7 is a great design improvement on earlier efforts and, whilst I still prefer Firefox, there are some useful new features like tabbed browsing (which Firefox has had for ages) and a simple zoom feature (which Firefox doesn't have) that narrow the gap between the two. It does look a bit different, though, to its predecessor, and default installations may hide some of the things that you have been familiar with. So here's a quick guide to displaying some toolbars and what some of the new buttons do.
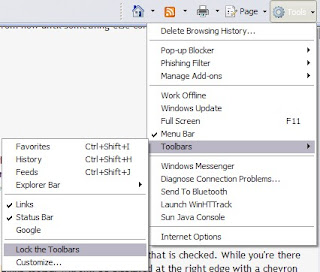 The first thing you may want to do is get the Menu bar back. Click on the Tools button and select Menu bar.
The first thing you may want to do is get the Menu bar back. Click on the Tools button and select Menu bar.You may find that you cannot move any of the toolbars. Under Tools, click on Toolbars and then on Lock the Toolbars if that is checked. While you're there you can restore a Links toolbar by clicking on that entry.
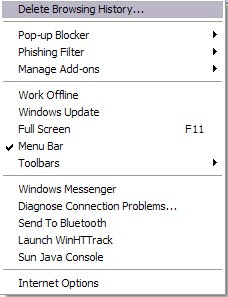
If the toolbars are locked the Links toolbar will only be displayed at the right edge with a chevron to click to access the links themselves. Unlocking will allow you to drag the Links toolbar across to the left to display as many link names as will fit which is usually more useful.
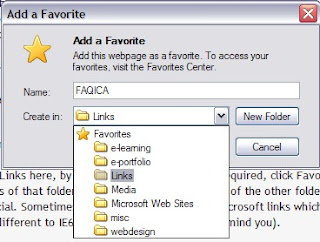
To add Links here, by the way, you go to the page required, click Favourites Add to Favourites and then select the Links folder to store them in. The contents of that folder are what get displayed. None of the other folders, or just Favourites generally, will feature in a bar like that, just Links which is a bit special. Sometimes that folder is stuffed with Microsoft links which you really don't need. Right click on these and delete them. No big loss. (None of this is different to IE6 or previous but thought I'd remind you).
Links and menu bar restored and now movable, you can play with some of the new toys.
The big new thing is the little square button, or tab, to the right of the one with the open page name. Click on that and you get a new window, probably with a helpful note from Microsoft on the subject. Put an address in the address bar and that will appear - but the other page doesn't disappear as it used to. It stays on its tab. You can have lots of tabs open as each time you open a new one a little square tab appears to its right (although that can be changed if you really want).

If you do have several tabs then try the four square button to the left of the row of tabs. Nice, isn't it? You get an attractive but maybe only marginally useful set of mini pages laid out on the page. Some people really like this and it does have an initial Wow factor, I suppose.
Links and menu bar restored and now movable, you can play with some of the new toys.

The big new thing is the little square button, or tab, to the right of the one with the open page name. Click on that and you get a new window, probably with a helpful note from Microsoft on the subject. Put an address in the address bar and that will appear - but the other page doesn't disappear as it used to. It stays on its tab. You can have lots of tabs open as each time you open a new one a little square tab appears to its right (although that can be changed if you really want).

If you do have several tabs then try the four square button to the left of the row of tabs. Nice, isn't it? You get an attractive but maybe only marginally useful set of mini pages laid out on the page. Some people really like this and it does have an initial Wow factor, I suppose.
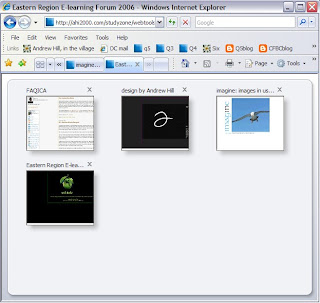
Top right is the built in search which Microsoft, being Microsoft, set to their Microsoft Live search facility. You'll want Google, or one of many others maybe. Click on the little arrow next to the magnifying glass and then on Find more providers.
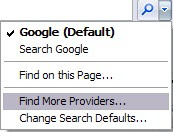
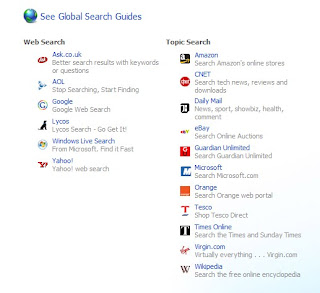
This takes you to a web page featuring a range of search engines and you simply choose the ones you want to add and then set the one you like best as your default.
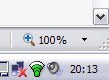
Bottom right is a nice zoom tool. It works simply and most effectively and will be a boon to those who find text too small or just want to get a closer look.
Nothing in these notes will be new to the experts out there but they may help those to whom it all looked a bit confusing. I'll write about some of the more advanced tweaks later.
Images to follow for this post.
Subscribe to:
Posts (Atom)